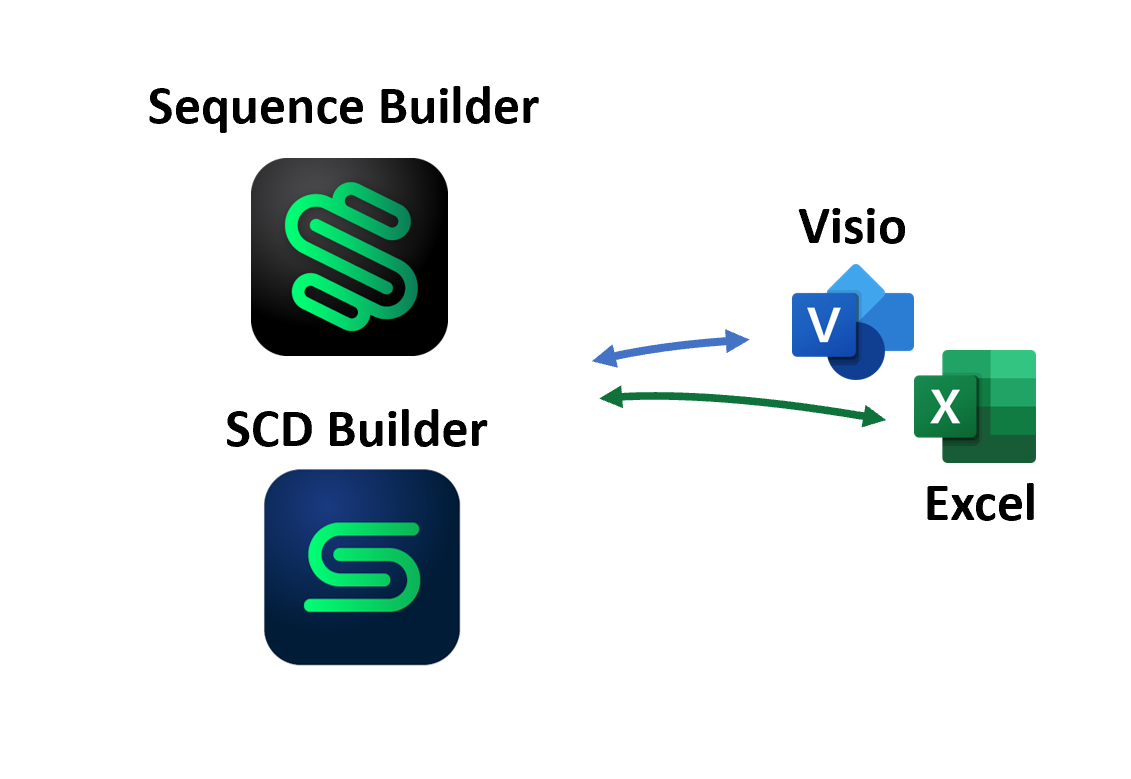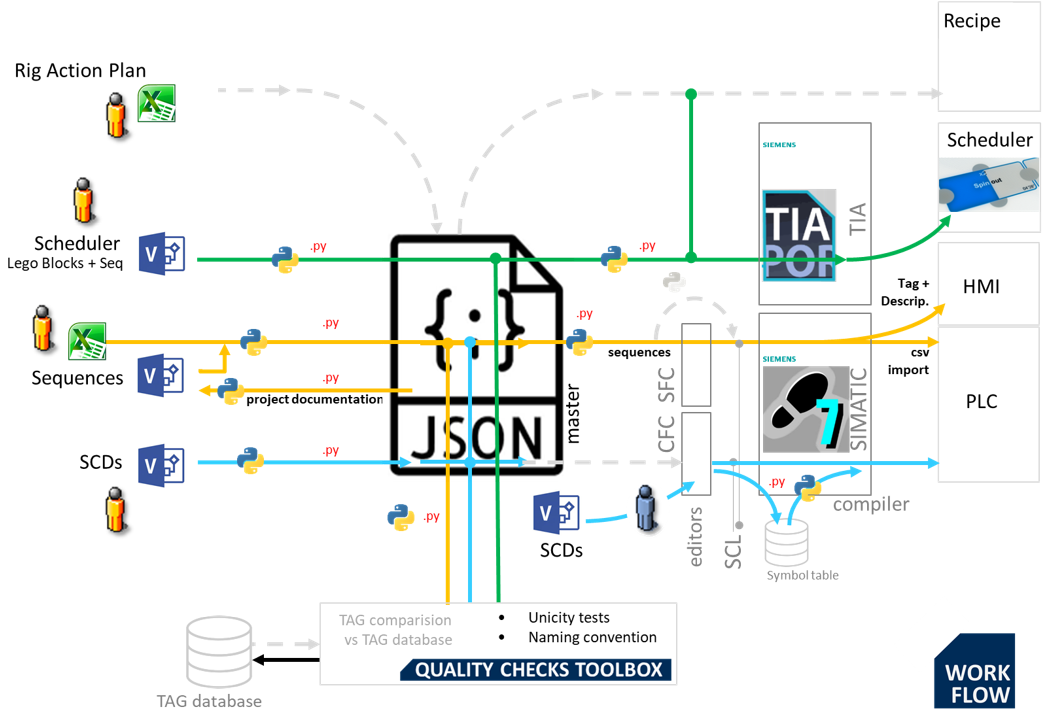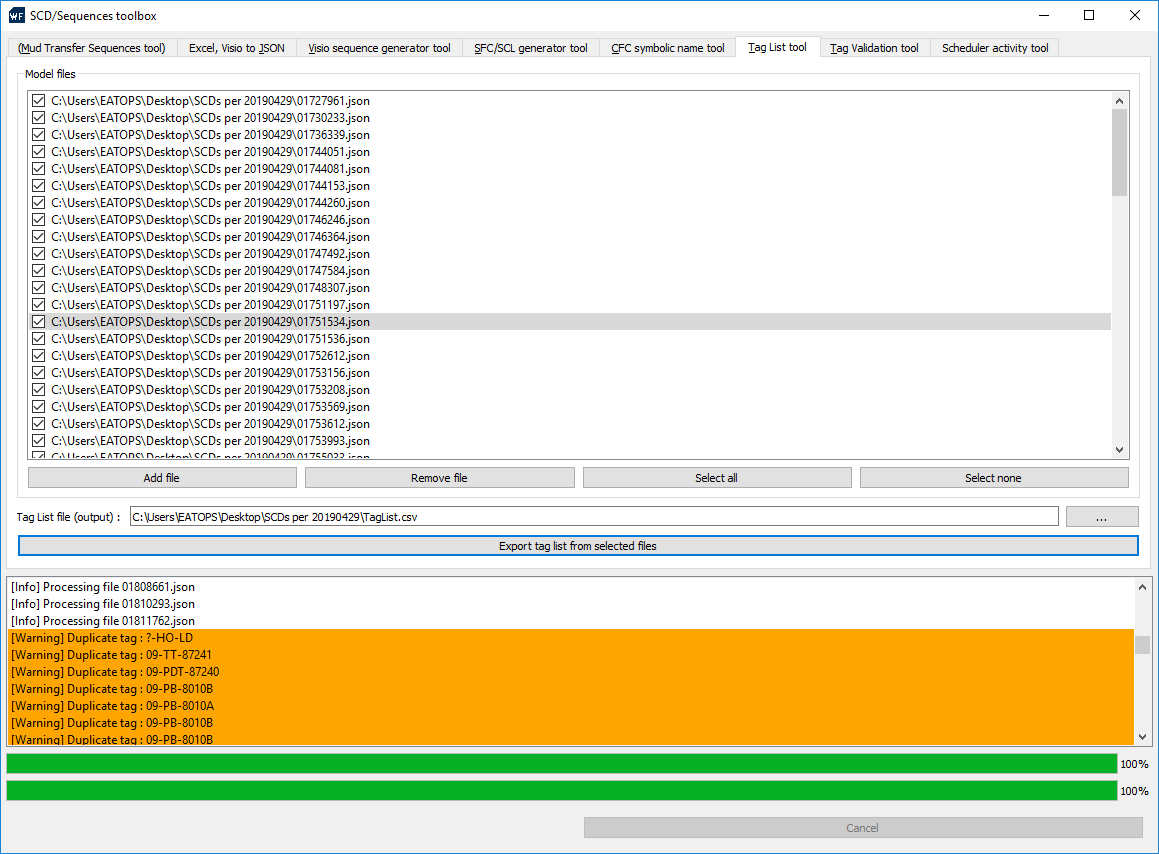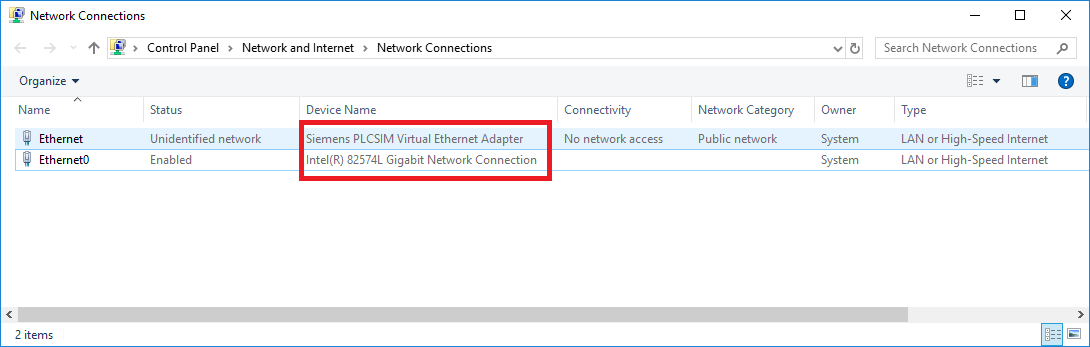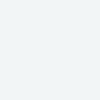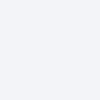Sequence Buidler is a computed assisted drawing software CAD for the drawing of automation sequences. The engineers is assisted when calling for engineering tags, following the IEC-63131 standard.
Adding a new step or condition has never been easier, the snapping features allow a considerable time reduction during the drawing of a sequence. Click add STEP or add CONDITION to modify the existing drawing.
Sequence Builder natively supports references to SCD drawings which are perfectly synchronized when updating the sequence. The positioning of every box is automatic. No waste of time since the layout is completely managed for you.
3.2. How to write sequences with the Excel template
*Remark about template version* : be sure to always use the latest version of the Excel template (currently version 5). The version number can be checked in all sheets in the C1 cell. The tool is able to process versions 4 and 5 only, older versions shall be converted to the newest template before being used in the tool.
Here are the important points to follow when creating an Excel description of sequences :
- Start by opening the latest template file (sequence_template_with_example_and_comments.xlsx)
- Learn about the different constructions that you can use, as shown in the "example_sequence" sheet:
- Instructions in the file (cells M11 and below) and comments on the right side (cells Y55 and below) explain the general rules that shall be followed when writing a sequence, as well as a description of the different choices available in the drop-down lists.
- If you want to write a sequence with parallel and/or alternate branches, explanations in cells Q43 and below explain how to fill the dedicated header for non-linear sequences.
- The main part of the sheet (lines 57 and below) show the accepted patterns that you can use to add a step (including empty steps), a transition (including empty transitions), documentation-only conditions for KB block, loop backs, gotos and separation of START/STOP sequences. Be sure to follow the patterns when you fill the file, otherwise this will lead to parsing errors.
- To start writing you own sequence, copy the "empty_sequence" sheet in a new workbook, save it under the name of your choice (follow project guidelines) and start by filling the header. Special care has to be taken when filling some of them:
- `Drawing number` (cell C5) : it is the name written in the document frame when generating a Visio document, as well as the name of the SFC chart when generating it.
- `Sequence number` (cell N3)
- `KB block tag reference` (cell N5) : since most of the time (or all the time ?) there is no SCD drawing where the KB block for a given sequence appear, it is necessary to prefix the KB block name with the PLC node number that will execute the sequence. For instance, if sequence 123 - represented by 07-KB-0123 - is executed on node D20, you must write `D20:07-KB-0123` in this field. This is important for SFC generation.
- You can write several sequences in the same Excel file, simply copy the "empty_sequence" sheet several times from the template.
- If you need to add sub-sequences (for non-linear sequences), also copy the "empty_subsequence" sheet in your new workbook (one sheet per sub-sequence).
- If you have quite a lot of sub-sequences and this makes your Excel file difficult to read, you can add an extra sheet called "Overview" (do not use any other name) where you can describe with a diagram how your file is organized. There is no template for this as it is just intended for file documentation. See the following capture for an example :